Hidden Vista tricks that can make you more productive
If you've installed the new Vista OS, chances are good that you're looking in every nook and cranny for all of the hidden tricks to using its new features. Of course, there are literally hundreds of new features and hidden tricks in Vista. It would be impossible to uncover or reveal, all of these hidden tricks in one article. But I’ve chosen a few that I think will be helpful to you as you begin to get accustomed to using the new Windows Vista operating system. Let’s take a look.
Launching your favorite applications with the [Windows] key
In the article, Customizing Vista's Taskbar and Start Menu, I showed you how to put the main area of the Start Menu to much better use by configuring it as a launching area for all the programs you use most often. However, Windows Vista provides you with an even better way to quickly access your favorite applications--you can assign them to special [Windows] key combinations.
To take advantage of this hidden trick, all you have to do is add the shortcuts to your favorite applications to the Quick Launch toolbar, which you can do with a simple drag and drop operation. You can have up to 10 shortcuts on the Quick Launch toolbar to use with the [Windows] key. By default, the Show Desktop and the Switch Between Windows/Flip 3D shortcuts are already on the Quick Launch toolbar, so with the idea that you’d leave them there, you can add up to 8 additional shortcuts.
Moving left to right, the first shortcut on the Quick Launch toolbar is automatically assigned to [Windows]+1, the second shortcut to [Windows]+2 and so on. The tenth shortcut on the Quick Launch toolbar is automatically assigned to [Windows]+0. By unlocking the Taskbar (via a simple right-click on the Taskbar and clicking Lock the Taskbar) and expanding the Quick Launch toolbar, as shown in Figure A, you can use drag and drop to arrange the shortcuts in any order that you want.
| Figure A |
| In this Quick Launch toolbar arrangement, [Windows]+6 launches Notepad while [Windows]+0 launches the new Windows Vista Snipping Tool. |
Once you memorize which numeric [Windows] keys are assigned to which application shortcuts; you can resize the Quick Launch toolbar to its default size and relock the Taskbar, as shown in Figure B. This lets you use the all the space on the Taskbar as you normally would and still be able to launch any of your applications with a simple [Windows] keystroke.
| Figure B |
| You can resize the Quick Launch toolbar so that it doesn’t take space away from the Taskbar, yet still access the shortcuts via the [Windows] key combinations. |
Other Win Key combinations
Here are a couple of other handy [Windows] key shortcuts:
· [Windows]+T: Cycles through programs using the Live Taskbar feature.
· [Windows]+[Spacebar]: Brings the Windows Sidebar to the foreground.
Using the mouse wheel to change the icon views
If you’re using Windows Explorer to work with your files and folders, you’ve probably already discovered the new Views menu. You just click the arrow next to the Views icon on the toolbar to bring up the Views menu, as shown in Figure C, and then drag the slider up or down to change the size and appearance of the file and folder icons.
| Figure C |
| The slider on the Views menu has seven settings that range from Extra Large Icons to Tiles. |
While clicking the icon and dragging the slider is simple enough there is an easier way. Simply hold down the [Ctrl] key and scroll your mouse wheel up and down to resize the icons from Tiles to Extra Large Icons.
Using the [Ctrl] key and the mouse wheel combination also works on the Desktop. While the Desktop is selected, just hold down the [Ctrl] key and scroll your mouse wheel up and down to resize the icons from a microscopic 16 x 16 all the way up to huge 256 x 256 renditions.
Reveal the Menu Bar in Windows Explorer
As you can see in Figure D, the Menu Bar in Windows Explorer is no longer visible. However, it's still there, as shown in Figure E. Just press [Alt] key to toggle the Menu Bar on and off.
| Figure D |
| The Menu Bar no longer appears in Windows Explorer default layout configuration. |
| Figure E |
| Pressing the [Alt] key temporarily brings the Menu Bar back into the layout. |
If you’d rather have the Menu Bar visible all of the time, just click the arrow next to the Organize icon on the toolbar, open the Layout submenu and select Menu Bar, as shown in Figure F.
| Figure F |
| You can make the Menu Bar visible all of the time from the Layout menu. |
The Menu Bar is no longer visible in Internet Explorer 7 either; however, you can use the same trick--just press the [Alt] key to toggle the Menu Bar on and off. If you want the Menu Bar visible all of the time, pull down the View menu, open the Toolbars submenu, and select Menu Bar.
Instantly copy a path to the Clipboard
Have you ever wanted to obtain a copy of the path of a file nested deep down in your hard drive’s organization structure? If so, you know the drill, launch Windows Explorer, traverse the directory to the file, select the contents of the address bar, copy the path, paste it in Notepad, and then type the filename itself.
Fortunately, with Windows Vista, you no longer have to perform such acrobatics just to get the path to a file. All you have to do is hold down the [Shift] key, right-click on the file or folder, and select the new command titled Copy as Path, as shown in Figure G. When you do, the path to the file or folder is copied to the Clipboard and you can simply paste it anywhere you want.
| Figure G |
| The Copy as Path command saves a lot of time and effort when it comes to getting path listings. |
Conclusion
I’ll cover more hidden tricks in upcoming editions of the Windows Vista Report. In the meantime, please drop by the discussion area and let us know if you have discovered any cool tricks in Windows Vista.
Posted in Labels: Technology News, Windows Vista | Edit |






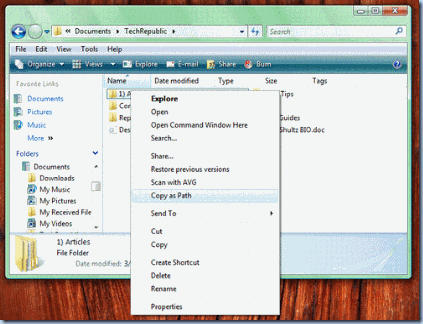
0 comments:
Post a Comment