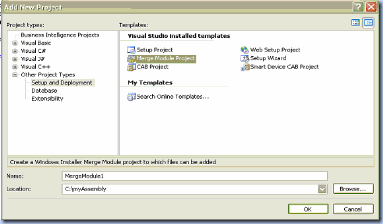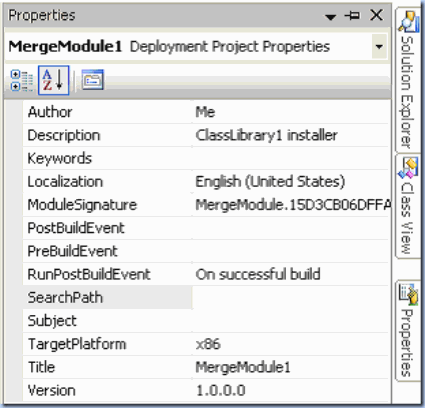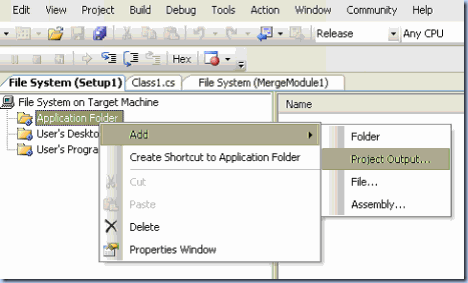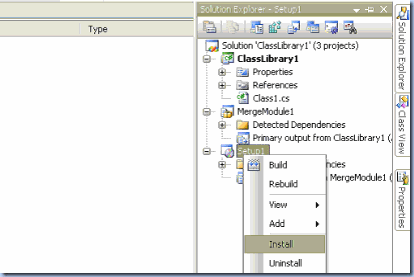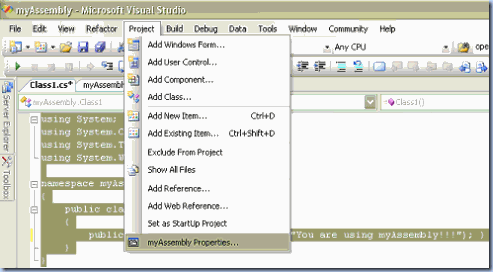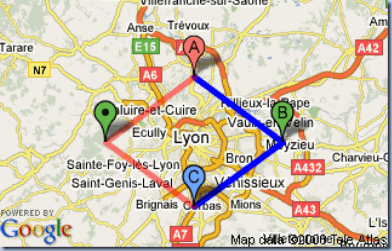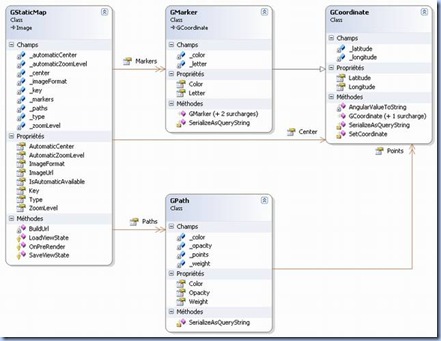· Download source - 5.56 KB
· Download demo - 19.24 KB
Introduction
GStaticMap is an ASP.NET WebControl allowing you to build and show a static map image with optionally some markers, a path, etc. using Google’s Static Maps API.
Here is a quick sample, showing you what you can quickly and easily produce with it:
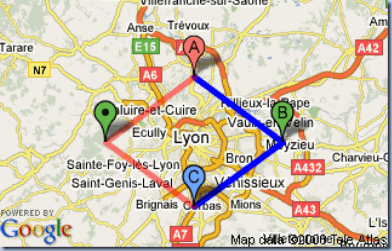
This sample can be achieved with some lines of code in the code-behind, or directly in your ASPX page:
 Collapse
Collapse
<asp:GStaticMap ID="gsmTestMap" AutomaticZoomLevel="true"
AutomaticCenter="true" Width="320" Height="200" Type="RoadMap"
ZoomLevel="12" Key="put_yours_here" runat="server">
<Center Latitude="45.759723" Longitude="4.842223"></Center>
<Markers>
<asp:GMarker Latitude="45.859723" Longitude="4.842223" Letter="a"
Color="Red"></asp:GMarker>
<asp:GMarker Latitude="45.759723" Longitude="5.042223" Letter="b"
Color="Green"></asp:GMarker>
<asp:GMarker Latitude="45.659723" Longitude="4.842223" Letter="c"
Color="Blue"></asp:GMarker>
<asp:GMarker Latitude="45.759723" Longitude="4.642223" Color="Green">
</asp:GMarker>
</Markers>
<Paths>
<asp:GPath Color="blue" Opacity="255" Weight="5">
<Points>
<asp:GCoordinate Latitude="45.859723" Longitude="4.842223">
</asp:GCoordinate>
<asp:GCoordinate Latitude="45.759723" Longitude="5.042223">
</asp:GCoordinate>
<asp:GCoordinate Latitude="45.659723" Longitude="4.842223">
</asp:GCoordinate>
</Points>
</asp:GPath>
<asp:GPath Color="red" Opacity="128" Weight="5">
<Points>
<asp:GCoordinate Latitude="45.659723" Longitude="4.842223">
</asp:GCoordinate>
<asp:GCoordinate Latitude="45.759723" Longitude="4.642223">
</asp:GCoordinate>
<asp:GCoordinate Latitude="45.859723" Longitude="4.842223">
</asp:GCoordinate>
</Points>
</asp:GPath>
</Paths>
</asp:GStaticMap>
The generated URL is the following (I've added some spaces to wrap the URL and removed my API key):
![clip_image002[1] clip_image002[1]](https://blogger.googleusercontent.com/img/b/R29vZ2xl/AVvXsEh-31RuTT1cFxbkzKnehebnWf9lxELI5YP7uot4IDGWOl2JagEuMC5OZp8DezRjsGcNqpUizfHVshhDKhNw6J0yeTG6dU95kZSVKUOIR8lmD38CY22GL4uBICBAx3X-XDD__Zh2IwvLaGWb/?imgmax=800) Collapse
Collapse
http://maps.google.com/staticmap?size = 320x200 & maptype = roadmap
& markers = 45.859723,4.842223,reda | 45.759723,5.042223,greenb |
45.659723,4.842223,bluec | 45.759723,4.642223,green & path = rgba:0x0000ffff,weight:5
| 45.859723,4.842223 | 45.759723,5.042223 | 45.659723,4.842223 &
path = rgba:0xff000080,weight:5 | 45.659723,4.842223 | 45.759723,4.642223
| 45.859723,4.842223 & key = put_yours_here.
Note that this WebControl is a sequel of my previous MapData WebControl, replacing it.
Background
First, you'll need to sign up for a free Google Maps API key if you don't have one. Connect with your Google account and put your domain name root (including the TCP/IP port).
Please note that I didn't provide my API key in the sample project, you'll have to put yours if you want to run the tests (just replace all "put_yours_here" occurrences with your key)
Classes Overview / Code Design
Our goal is to display a map with, optionally, some markers and a path. Since the map will be rendered as an image (img tag), there is no need to reinvent the wheel: we'll derive our GStaticMap WebControl from System.Web.UI.Image.
It’s now time to think about the classes that will be the foundations of our WebControl. First, we have a static map (GStaticMap class); this map will use:
- A center based on a coordinate (GCoordinate class)
- A collection of markers (GMarker class) themselves based on coordinates (GCoordinate class)
- A collection of paths (GPath class), themselves based on a collection of coordinates (GCoordinate class)
Here is the class diagram (included in the sample project):
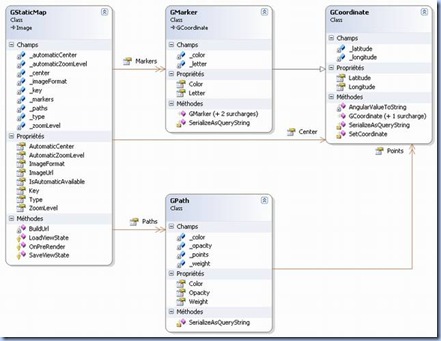
The next step is to more deeply describe our classes. So:
A static map is defined by the following properties:
- A width (integer, inherited from Image)
- A height (integer, inherited from Image)
- A center (using our GCoordinate class, optional when there is at least one marker)
- A zoom level (integer, optional when there is at least one marker, from 1 to 19)
- A rendering type (enumerator, optional: roadmap by default, or designed for mobile devices)
- An image format (enumerator, optional: GIF, JPEG or PNG)
A marker is defined by the following properties:
- A color (enumerator, optional: the Static Map API restricts them to red, by default, blue, or green)
- An optional letter (character, optional, from A to Z)
A path is defined by the following properties:
- A color (you can define it either with a known color from RGB values)
- An optional opacity (integer, optional: from 0 to 255)
A coordinate is defined by the following properties:
- A latitude (double)
- A longitude (double)
Making the Code – Coordinate Class (GCoordinate)
It’s now time for some code.
We'll start our control with the coordinate class (GCoordinate). It’s a "small" class based on two doubles, constructors, and a query string serialization. Here is the class (tips and tricks are explained after):
![clip_image002[2] clip_image002[2]](https://blogger.googleusercontent.com/img/b/R29vZ2xl/AVvXsEgCTVFML0Y3K-Zv5Wi3zJaUigZ3pIKw8PCZEX4KrsF2fpdiMNS1rTODM2oUl0r-97gfMa4Jc1tPEGyXVXK2NbBBNOqDskN_iQeXpt7_LlUL7nRtgy7jNBsx-UNn6znlVpMnn39AVG_1ov64/?imgmax=800) Collapse
Collapse
/// <summary>
/// Represents a Google Coordinate
/// </summary>
[Serializable]
[ToolboxData("<{0}:GCoordinate Latitude=''
Longitude='' runat="server"></{0}:GCoordinate>")]
public class GCoordinate
{
#region Instance members
/// <summary>
/// Latitude
/// </summary>
private double _latitude;
/// <summary>
/// Longitude
/// </summary>
private double _longitude;
#endregion
#region Accessors
/// <summary>
/// Latitude
/// </summary>
[Bindable(true)]
[Category("Coordinate")]
[DefaultValue("")]
[Localizable(false)]
public double Latitude
{
get { return _latitude; }
set { _latitude = value; }
}
/// <summary>
/// Longitude
/// </summary>
[Bindable(true)]
[Category("Coordinate")]
[DefaultValue("")]
[Localizable(false)]
public double Longitude
{
get { return _longitude; }
set { _longitude = value; }
}
#endregion
#region Constructors
/// <summary>
/// Constructor
/// </summary>
/// <param name="latitude"></param>
/// <param name="longitude"></param>
public GCoordinate()
{
}
/// <summary>
/// Constructor
/// </summary>
public GCoordinate(double latitude, double longitude)
{
SetCoordinate(latitude, longitude);
}
#endregion
#region Utilities
/// <summary>
/// Serialize data as a query string part
/// Format : {latitude,longitude}
/// </summary>
/// <returns></returns>
internal virtual string SerializeAsQueryString()
{
return string.Format("{0},{1}", AngularValueToString(Latitude, 6),
AngularValueToString(Longitude, 6));
}
/// <summary>
/// Format an angular value to be used by GStaticMap
/// </summary>
/// <param name="angularValue"></param>
/// <param name="fixedLength"></param>
/// <returns></returns>
private string AngularValueToString(double angularValue, int precision)
{
return angularValue.ToString("F" + precision,
CultureInfo.CreateSpecificCulture("en-US"));
}
internal void SetCoordinate(double latitude, double longitude)
{
_latitude = latitude;
_longitude = longitude;
}
#endregion
}
First, I've added the [Serializable] attribute before the class declaration, this is needed in order to store the class in the ViewState (as a serializedstring).
Secondly, let's have a look at the serialization methods: the AngularValueToString method converts a double value to a formatted string (localized to en-US culture for the decimal point), and SerializeAsQueryString is an internal (to be accessed by other classes of the same assembly) method making use of AngularValueToString to output the coordinate as query string parameters (braces are not relevant).
Output: {latitude},{longitude}
Finally, we have a SetCoordinate method that will allow us to modify the latitude and longitude in a single call.
Making the Code – Marker Class (GMarker)
A marker will be outputted like this on the map:  (color and letter are customizable)
(color and letter are customizable)
First, we have an enumerator with available colors:
![clip_image002[3] clip_image002[3]](https://blogger.googleusercontent.com/img/b/R29vZ2xl/AVvXsEgVY0HNob6aXGR27q4yYVQOLdNrp7trLF7lL4Z5Z5hUL7Z6w52Lk23N-QOaKsV8A-ConMr6jXD8wCf-tdXyzqUzgZCM6TzB30fhPXQ5pMiC9wUa91hG0q8-ZhrPYplxYzSLxXlt_gRbLvxo/?imgmax=800) Collapse
Collapse
#region Enumerators
/// <summary>
/// Available Google Static Marker colors
/// </summary>
public enum GMarkerColor
{
Red,
Blue,
Green
}
#endregion
Then, the marker class (GMarker) inherits from GCoordinate and extends it with marker’s color and letter (tips and tricks are explained after):
![clip_image002[4] clip_image002[4]](https://blogger.googleusercontent.com/img/b/R29vZ2xl/AVvXsEjJr6_iwQnhajAv5psnZDNWhEuSdu81XPek46xaArqUsNyXt4LADrCKGwgYJ-cFlsIp7-kEuM2Qsopxmpt3vlKQAH6o342EmVq0xOWQGvTFxqd90dD2FzMnZTRVrODrm0_75Rw2h_aY2eq5/?imgmax=800) Collapse
Collapse
/// <summary>
/// Represent a Google Marker
/// {latitude} (required) specifies a latitudinal value with precision to
/// 6 decimal places.
/// {longitude} (required) specifies a longitudinal value with precision to
/// 6 decimal places.
/// {color} (optional) specifies a color from the set {red,blue,green}.
/// {alpha-character} (optional) specifies a single lowercase alphabetic character
/// from the set {a-z}.
/// </summary>
[Serializable]
[ToolboxData("<{0}:GMarker Latitude='' Longitude=''
Letter='a' Color='Red' runat="server">
</{0}:GMarker>")]
public class GMarker : GCoordinate
{
#region Instance members
/// <summary>
/// Marker color
/// </summary>
private MarkerColor _color;
/// <summary>
/// Marker letter (optional)
/// </summary>
private char? _letter;
#endregion
#region Accessors
/// <summary>
/// Marker color
/// </summary>
[Bindable(true)]
[Category("Appearance")]
[DefaultValue("Red")]
[Localizable(false)]
public MarkerColor Color
{
get { return _color; }
set { _color = value; }
}
/// <summary>
/// Marker letter (optional)
/// </summary>
[Bindable(true)]
[Category("Appearance")]
[DefaultValue("a")]
[Localizable(false)]
public char? Letter
{
get { return _letter; }
set { _letter = value; }
}
#endregion
#region Constructors
public GMarker()
{
}
public GMarker(double latitude, double longitude, MarkerColor color)
: base(latitude, longitude)
{
_color = color;
}
public GMarker(double latitude, double longitude, MarkerColor color, char letter)
: this(latitude, longitude, color)
{
_letter = letter;
}
#endregion
#region Utilities
/// <summary>
/// Serialize data as a query string part
/// Format : {latitude},{longitude},{color}{alpha-character}
/// </summary>
/// <returns></returns>
internal override string SerializeAsQueryString()
{
return string.Format
(
"{0},{1}{2}",
base.SerializeAsQueryString(),
Enum.GetName(typeof(MarkerColor), Color).ToLower(),
(Letter == null ? "" : Letter.ToString())
);
}
#endregion
}
Once again, I added the [Serializable] attribute (always for the ViewState).
The most interesting code is the serialization part: SerializeAsQueryString is again with internal visibility (to be accessed by other classes of the same assembly) and outputs the marker as query string parameters with the help of its base class (for the coordinate part). It also shows how to retrieve the name of an enumerator value (yes, it’s verbose…) transformed to lower characters in order to respect the Google Static Map API (braces are not relevant).
Serialization output: {coordinate},{color}{letter}
Note that the letter is optional, so we only output it if it’s not null (thanks to the ternary operator, gracefully used here).
Making the Code – Path Class (GPath)
The last step before building the static map class is the path class (GPath).
First, we have an enumerator with available color types (simple RBG, or RGB with Alpha channel):
![clip_image002[5] clip_image002[5]](https://blogger.googleusercontent.com/img/b/R29vZ2xl/AVvXsEjXFPn6mVa3iwkMqtLX23WidfjY9MpA4IU0OuzdBZsOYB0VOpW_pPtbRdj8c2JLp0_hJgwK2-ljVIi6fkbD0W0Y49-8oQFormUliFLQsaONKWwmWHrIV0muXMPMIspcp6xTpb4T_LDKL_eb/?imgmax=800) Collapse
Collapse
#region Enumerators
/// <summary>
/// Available Google Static Marker colors
/// </summary>
public enum GPathColorType
{
RGB,
RGBA
}
#endregion
This class doesn't inherit from any class but makes use of the coordinate one (GCoordinate) to store the points (tips and tricks are explained after):
![clip_image002[6] clip_image002[6]](https://blogger.googleusercontent.com/img/b/R29vZ2xl/AVvXsEh2hqO1645qP_GDYLqAYertmJ2I-Czm3oomUZxp6YB1cWdODi6RADRSVpGALHvexA6xCX8ZJv3HcaOk5rRVpGo-FcJwkv3Egp2D5aCsiZKSaU3CCdweKQYduLKpB_wutWeIQ12m6_Rf1j2z/?imgmax=800) Collapse
Collapse
/// <summary>
/// Represent a Google Path
/// </summary>
[Serializable]
[ToolboxData("<{0}:GPath runat="server"></{0}:GPath>")]
public class GPath
{
#region Enumerators
/// <summary>
/// Available Google Static Marker colors
/// </summary>
protected enum PathColorType
{
RGB,
RGBA
}
#endregion
#region Instance members
/// <summary>
/// Path color (default blue)
/// </summary>
private System.Drawing.Color _color = System.Drawing.Color.Blue;
/// <summary>
/// Path thickness, in pixels
/// </summary>
private int _weight = 1;
/// <summary>
/// Path opacity from 0% to 100% (optional)
/// </summary>
private int? _opacity;
/// <summary>
/// List of points
/// </summary>
private List<GCoordinate> _points = new List<GCoordinate>();
#endregion
#region Accessors
/// <summary>
/// Path color
/// </summary>
[Bindable(true)]
[Category("Appearance")]
[DefaultValue("Red")]
[Localizable(false)]
public System.Drawing.Color Color
{
get { return _color; }
set { _color = value; }
}
/// <summary>
/// Path thickness, in pixels
/// </summary>
[Bindable(true)]
[Category("Appearance")]
[DefaultValue("1")]
[Localizable(false)]
public int Weight
{
get { return _weight; }
set { _weight = value; }
}
/// <summary>
/// Path opacity from 0 to 255 (optional)
/// </summary>
[Bindable(true)]
[Category("Appearance")]
[DefaultValue("1")]
[Localizable(false)]
public int? Opacity
{
get { return _opacity; }
set { _opacity = value; }
}
/// <summary>
/// Paths (optional)
/// </summary>
[
DesignerSerializationVisibility(DesignerSerializationVisibility.Content),
PersistenceMode(PersistenceMode.InnerDefaultProperty),
Editor(typeof(List<GCoordinate>), typeof(System.Drawing.Design.UITypeEditor)),
]
public List<GCoordinate> Points
{
get { return _points; }
}
#endregion
#region Constructors
public GPath()
{
}
public GPath(System.Drawing.Color color, int weight)
{
Color = color;
Weight = weight;
}
public GPath(System.Drawing.Color color, int weight, int opacity)
: this(color, weight)
{
Opacity = opacity;
}
#endregion
#region Utilities
/// <summary>
/// Serialize data as a query string part
/// Format : path=pathColorType:pathColorValue,weight:pathWeight
/// |pathPoint1|pathPoint2|pathPoint3|...
/// </summary>
/// <returns></returns>
internal string SerializeAsQueryString()
{
// Checks
// Get color type
PathColorType pathColorType = (Opacity == null) ? PathColorType.RGB :
PathColorType.RGBA;
// Get color value
string colorValue = string.Format("{0:x8}", Color.ToArgb()).Substring(2, 6);
if (Opacity != null)
{
colorValue += string.Format("{0:x2}", Opacity);
}
// Serialize path's header
string serializedPath = string.Format
(
"path={0}:0x{1},weight:{2}|",
(pathColorType == PathColorType.RGB) ? "rgb" : "rgba",
colorValue,
_weight
);
//Serialize path's points
List<string> serializedPoints = new List<string>();
foreach(GCoordinate coordinate in Points)
{
serializedPoints.Add(coordinate.SerializeAsQueryString());
}
// Returns serialized path
return serializedPath + string.Join("|", serializedPoints.ToArray());
}
#endregion
}
As usual, this class is serializable ([Serializable] attribute) in order to be stored in the ViewState.
The serialization part (SerializeAsQueryString method) is again with internal visibility (to be accessed by other classes of the same assembly) and outputs the path as query string parameters with the help of the coordinate class (braces and brackets are not relevant).
Serialization output: path={rgb|rgba}:0x{ color}[{alpha}],weight:{weight}|{ coordinate}|{coordinate}...
Note that the opacity is optional and the color type will be output as "rgb" or "rgba" according to its value (note the use of the ternary operator).
Making the Code – Static Map Class (GStaticMap)
Here is the final part of our WebControl: the WebControl itself. I've sliced out the interesting parts in order to comment them step by step (you may open the whole code in your Visual Studio).
First, we have useful enumerators for the map type, the map’s image format and for the zoom levels bounds:
![clip_image002[7] clip_image002[7]](https://blogger.googleusercontent.com/img/b/R29vZ2xl/AVvXsEiwcET-qThR2JuduDA63gWf04KjUogIGTw7fmpSPCieUo0TiFvUx-2T-kiSr4oAJUI33ovSguNXxT144HpZso9EgYwTaoeglmtADl19Iute3TaRJ9ghzA6qdIs4cKu-FhL7P-mPutfgKurr/?imgmax=800) Collapse
Collapse
#region Enumerators
/// <summary>
/// Available map types
/// </summary>
public enum GStaticMapType
{
Mobile,
RoadMap
}
/// <summary>
/// Available image formats
/// </summary>
public enum GStaticMapImageFormat
{
GIF,
JPG,
PNG32
}
/// <summary>
/// Available zoom levels
/// </summary>
public enum GStaticMapZoomLevel : uint
{
Mini = 1,
Maxi = 19
}
#endregion
Here is the declaration of the static map class (GStaticMap), inheriting from System.Web.UI.WebControls.Image:
![clip_image002[8] clip_image002[8]](https://blogger.googleusercontent.com/img/b/R29vZ2xl/AVvXsEi7VxWtB6uIVeCj5v0gf_yy4LZbTRXREq8YzlG7_UQeFm5LpgIdXL_FcYSA_1rqA1VlQFJ9KJGpI9ClmppPtxWCj7a6oPtD9wdkTL39TwQr1x49znEtoFcw5LI3MChJlaPw490rSGF0GnnP/?imgmax=800) Collapse
Collapse
[ToolboxData("<{0}:GStaticMap runat="server"></{0}:GStaticMap>")]
public class GStaticMap : System.Web.UI.WebControls.Image
{
..........
}
We declare private instance members of our class.
You'll notice that we have members relating to the automatic centering and automatic zooming features, which we will talk about in few minutes.
I also make use of generics for the markers and paths lists. The last member is the Google API Key, don't forget to get yours!
![clip_image002[9] clip_image002[9]](https://blogger.googleusercontent.com/img/b/R29vZ2xl/AVvXsEiUzxTOcuF7xlEo4kmqQlwVbbm2Bq-q4ju6HqedDVguyOA3IpSiDfZkIV-JkR34irkW6TGSrPNxWvFw5WkmItoGGffqdEp0Sjd6PWmdy09gXAROX-dKSElJGXOWCtesBbijo11iBIrn-IW1/?imgmax=800) Collapse
Collapse
#region Instance members
/// <summary>
/// Indicates if automatic center is enabled
/// (available if at least one marker present)
/// </summary>
private bool _automaticCenter;
/// <summary>
/// Indicates if automatic zoom level is enabled
/// (available if at least one marker present)
/// </summary>
private bool _automaticZoomLevel;
/// <summary>
///Center (required if markers or paths not present)
/// </summary>
private GCoordinate _center;
/// <summary>
/// ZoomLevel (required if markers or paths not present)
/// </summary>
private uint? _zoomLevel = null;
/// <summary>
/// Image format (optional)
/// </summary>
private MapImageFormat? _imageFormat = null;
/// <summary>
/// Map type (optional)
/// </summary>
private MapType? _type = null;
/// <summary>
/// List of markers
/// </summary>
private List<GMarker> _markers = new List<GMarker>();
/// <summary>
/// List of paths
/// </summary>
private List<GPath> _paths = new List<GPath>();
/// <summary>
/// Google Base API Key (required)
/// Go to http://code.google.com/apis/base/signup.html to get yours
/// (it's free and doesn't require any subscription)
/// </summary>
private string _key;
#endregion
It’s now time to declare our public accessors.
Since we are making a WebControl, you'll notice that most of them have a Bindable attribute in order to become ASP.NET attributes (i.e. you can define them directly in the tag that you may declare in the ASPX page) and to be available in the design mode.
Don't worry if you don't see the Center, Markers and Paths here, a specific region will covers them since they are now accessible as children in the ASPX page.
Accessors are very interesting because they encapsulate the way they manage the value you pass or retrieve to them: have a look at the zoom level (ZoomLevel), and the setter (which becomes a method during the compilation) checks bounds with the help of the enumerator. By contrast, automatic center and automatic zoom accessors alter the return value through the getter (also transformed to a method by the compiler).
The last interesting thing in this part is about the ImageUrl accessor. I make use of the new keyword as a modifier in order to redefine the base class’ImageUrl accessor. Here, I wanted ImageUrl to be readable but not settable (because it’s built by our class before rendering), so I only defined a getter returning the value of the base class accessor (base keyword):
![clip_image002[10] clip_image002[10]](https://blogger.googleusercontent.com/img/b/R29vZ2xl/AVvXsEgFDaggIP9Wp5A4okzZEvrXSySGhPGtRZczZLZiHTb15TvfRapiDhvToWIcqTD8AM4iRNCpb7tSl4zCQVUq7Fit-F7aKnNZdpgY6zA2kUiw_WD_nPXGzSbCdz8-MxBWRKAmk68c5GxYb8Cr/?imgmax=800) Collapse
Collapse
#region Accessors
/// <summary>
/// ZoomLevel (required if markers or paths not present)
/// </summary>
[Bindable(true)]
[Category("Appearance")]
[DefaultValue("MapZoomLevel.Mini")]
[Localizable(false)]
public uint? ZoomLevel
{
get { return _zoomLevel; }
set
{
// Check zoom bounds
if (value < (uint)MapZoomLevel.Mini) { value = (uint)MapZoomLevel.Mini; }
else if (value > (uint)MapZoomLevel.Maxi) { value = (uint)MapZoomLevel.Maxi; }
// Apply new zoom
_zoomLevel = value;
}
}
/// <summary>
/// Image format (optional)
/// </summary>
[Bindable(true)]
[Category("Appearance")]
[DefaultValue("PNG")]
[Localizable(false)]
public MapImageFormat? ImageFormat
{
get { return _imageFormat; }
set { _imageFormat = value; }
}
/// <summary>
/// Map type (optional)
/// </summary>
[Bindable(true)]
[Category("Appearance")]
[DefaultValue("RoadMap")]
[Localizable(false)]
public MapType? Type
{
get { return _type; }
set { _type = value; }
}
/// <summary>
/// Google Base API Key (required)
/// Go to http://code.google.com/apis/base/signup.html to get yours
/// (it's free and doesn't require any subscription)
/// </summary>
[Bindable(true)]
[Category("Google")]
[DefaultValue("")]
[Localizable(false)]
public string Key
{
get { return _key; }
set { _key = value; }
}
/// <summary>
/// Indicates if automatic center is enabled (available if at least one marker present)
/// </summary>
[Bindable(true)]
[Category("Appearance")]
[DefaultValue("")]
[Localizable(false)]
public bool AutomaticCenter
{
get { return _automaticCenter && IsAutomaticAvailable; }
set { _automaticCenter = value; }
}
/// <summary>
/// Indicates if automatic zoom level is enabled
/// (available if at least one marker present)
/// </summary>
[Bindable(true)]
[Category("Appearance")]
[DefaultValue("")]
[Localizable(false)]
public bool AutomaticZoomLevel
{
get { return _automaticZoomLevel && IsAutomaticAvailable; }
set { _automaticZoomLevel = value; }
}
/// <summary>
/// Redefine picture's ImageUrl to avoid any modification
/// (since ImageUrl is built by the webcontrol)
/// </summary>
public new string ImageUrl
{
get { return base.ImageUrl; }
}
/// <summary>
/// Indicates whether automatic center and levels are available
/// </summary>
public bool IsAutomaticAvailable
{
get { return (Markers.Count > 0 || Paths.Count > 0); }
}
#endregion
Here are the accessors that you can use directly in the ASPX page, the DesignerSerializationVisibility attribute for each of them make (according to MSDN) the code generator produce code for the contents of the object, rather than for the object itself (so you can access them in the ASPX page):
![clip_image002[11] clip_image002[11]](https://blogger.googleusercontent.com/img/b/R29vZ2xl/AVvXsEjik9bRXz-gtmbyFcSW_OTVvJHvIFN0caL0ppmnZKd_7MLvLWOrTyauTDt6JBXujvsYjxVO_w8Zie_zMERSiE9GEURgYNXhBnTmVlW2QERJURTXHoNXOTa8MZP1b3T3pqC6bKA3GmtL7N9z/?imgmax=800) Collapse
Collapse
#region Childs
/// <summary>
/// Center (required if markers or paths not present)
/// </summary>
[DesignerSerializationVisibility(DesignerSerializationVisibility.Content)]
public GCoordinate Center
{
get
{
if (_center == null)
{
_center = new GCoordinate();
}
return _center;
}
}
/// <summary>
/// Markers (optional)
/// </summary>
[DesignerSerializationVisibility(DesignerSerializationVisibility.Content)]
public List<GMarker> Markers
{
get { return _markers; }
}
/// <summary>
/// Paths (optional)
/// </summary>
[DesignerSerializationVisibility(DesignerSerializationVisibility.Content)]
public List<GPath> Paths
{
get { return _paths; }
}
#endregion
Now, since we have all the needed members and attributes to complete our aim, it’s time to write the BuildUrl method that will produce the final URL, according to the Google Static Map API.
Serialization output: http://maps.google.com/staticmap?parameters.
![clip_image002[12] clip_image002[12]](https://blogger.googleusercontent.com/img/b/R29vZ2xl/AVvXsEjEEIWRtGto6UlAzAsxAixUZKG_j_4JkuJfFvZ2HsAtpcj3eZEuFTWxZyPojlW6yDdlm8-OjFrwKYHqP0EdecLHt8nVUHzhHOeULAijfjKKvZ5OfZHSyVqciTco_UMwxi42THOwrSFAwJUY/?imgmax=800) Collapse
Collapse
#region Utilities
/// <summary>
/// Build up the URL used to request the generated picture
/// Format : http://maps.google.com/staticmap?parameters
/// </summary>
/// <returns></returns>
private string BuildUrl()
{
// Base URL (change if needed)
string url = "http://maps.google.com/staticmap?";
List<string> parameters = new List<string>();
// Center (required if markers or paths not present)
if (!AutomaticCenter)
{
parameters.Add("center=" + Center.SerializeAsQueryString());
}
// ZoomLevel (required if markers or paths not present)
if (!AutomaticZoomLevel)
{
parameters.Add("zoom=" + ZoomLevel);
}
// Image size
parameters.Add(string.Format("size={0}x{1}",
(int)Width.Value, (int)Height.Value));
// Image format (optional)
if (ImageFormat != null)
{
parameters.Add("format=" + Enum.GetName(typeof(MapImageFormat),
ImageFormat).ToLower());
}
// Map type (optional)
if (Type != null)
{
parameters.Add("maptype=" + Enum.GetName(typeof(MapType), Type).ToLower());
}
// Markers (optional)
if (Markers.Count > 0)
{
// Gather markers in a string list
List<string> markers = new List<string>();
foreach (GMarker poi in Markers)
{
markers.Add(poi.SerializeAsQueryString());
}
// Add them as a parameter
parameters.Add(string.Format
("markers={0}", string.Join("|", markers.ToArray())));
}
// Paths (optional)
if (Paths.Count > 0)
{
foreach (GPath path in Paths)
{
// Add them as a parameter
parameters.Add(path.SerializeAsQueryString());
}
}
// ZoomLevel (required if markers or paths not present)
if (Key != string.Empty)
{
parameters.Add("key=" + Key);
}
// Build up and returns final URL
return url + string.Join("&", parameters.ToArray());
}
#endregion
The next logical step is to set the ImageUrl accessor. The best moment to do this is just before the rendering, so we just have to overload the OnPreRendervirtual method to achieve this:
![clip_image002[13] clip_image002[13]](https://blogger.googleusercontent.com/img/b/R29vZ2xl/AVvXsEgwCGZZOlRR55315CaphaHNMbG7ALQf4bAt98EHMMAhwZCO82zMjcoO7st-hBE-dy_wQgFakvajuZtMy7x1iH93F2YHFWYigu0xdUp6rONqLMzPOa8zDlohbq4MpLnjA1rHdJdzcVx5Y819/?imgmax=800) Collapse
Collapse
#region Methods
/// <summary>
/// Build the image url according to parameters and added points
/// </summary>
/// <param name="e"></param>
protected override void OnPreRender(EventArgs e)
{
base.OnPreRender(e);
// Set Image Url before rendering
base.ImageUrl = BuildUrl();
}
#endregion
OK, our work is looking good now, but we have missed something… How will the state of our control be maintained after a postback? Obviously with theViewState, so here is the way to do this: we must overload the LoadViewState and SaveViewState virtual methods to, respectively load ViewStatevalues in the control and save the control values in the ViewState (you can also directly save or load some values on demand, by using accessors):
![clip_image002[14] clip_image002[14]](https://blogger.googleusercontent.com/img/b/R29vZ2xl/AVvXsEjCsRdctNoP3M9lTT2raRrnMDRGT5xbN0iLHFhagS9vdBiBoH145hKWtKFOqo1KO34lzHKmPIg2DG3IbFpZk8sInhLAevzmXmRzXFMyTCdf99aZZAZo5SOnXIFJGE8XHQAeKQojSGF2StxR/?imgmax=800) Collapse
Collapse
/// <summary>
/// Load viewstate values
/// </summary>
/// <param name="savedState"></param>
protected override void LoadViewState(object savedState)
{
base.LoadViewState(savedState);
_center = (GCoordinate)ViewState["Center"];
ZoomLevel = (uint)ViewState["ZoomLevel"];
Type = (MapType)ViewState["MapType"];
Markers.AddRange(new List<GMarker>((GMarker[])ViewState["Markers"]));
Paths.AddRange(new List<GPath>((GPath[])ViewState["Paths"]));
Key = (string)ViewState["Key"];
AutomaticCenter = (bool)ViewState["AutomaticCenter"];
AutomaticZoomLevel = (bool)ViewState["AutomaticZoomLevel"];
}
/// <summary>
/// Save viewstate values
/// </summary>
/// <returns></returns>
protected override object SaveViewState()
{
ViewState["Center"] = _center;
ViewState["ZoomLevel"] = ZoomLevel;
ViewState["MapType"] = Type;
ViewState["Markers"] = Markers.ToArray();
ViewState["Paths"] = Paths.ToArray();
ViewState["Key"] = Key;
ViewState["AutomaticCenter"] = AutomaticCenter;
ViewState["AutomaticZoomLevel"] = AutomaticZoomLevel;
return base.SaveViewState();
}
The only tricky thing was to save and load the markers and paths list based on a generic class. It may be a better way to do this, but I convert the list into an array and get it back to a list during the ViewState loading phase.
Using the WebControl in an ASPX Page
If you're a Web Designer or not so close to ASP.NET programming, you can now widely use the WebControl directly in an ASPX page.
First, you need to register the WebControl in your page:
![clip_image002[15] clip_image002[15]](https://blogger.googleusercontent.com/img/b/R29vZ2xl/AVvXsEg7-hEqXXi8NaRIeHRE_6ZgJhkP3KA0wIL5CsTh4waT8YnO5BIFVe2EjCq3Od6mGqYFXzCYYJ1S3NeoAXQu1jEw8XckB_ZXkKsO2c4y3h2io5RkO7XpyJy97nnTIQ9qZy4Zj3bqdF2JkA_n/?imgmax=800) Collapse
Collapse
<%@ Register TagPrefix="asp" Assembly="GStaticMapTest"
Namespace="Initia.Google.GStaticMap" %>
Then, you can show a simple map like this (don't forget runat="server" and the center coordinate, since there are no markers and paths):
![clip_image002[16] clip_image002[16]](https://blogger.googleusercontent.com/img/b/R29vZ2xl/AVvXsEhfkrhq-Q4D2p9g3Ew0m4-BbmZBAHf2b7-EnA5NTdX3WILiJLhGpG1UK0oYVOwdKolvDfRZOg7CikJsJvdR7u6pRUXnFmW_L4fafkZncvGX2yoHHSzmNYB8vzORK3V26c-csLE576oVt5xv/?imgmax=800) Collapse
Collapse
<asp:GStaticMap ID="gsmTestMap" AutomaticZoomLevel="true" AutomaticCenter="true"
Width="320" Height="200" Type="RoadMap" ZoomLevel="12" Key="put_yours_here"
runat="server">
<Center Latitude="45.759723" Longitude="4.842223"></Center>
</asp:GStaticMap>
As needed, you may add one or several markers (the center is optional if you use automatic center):
![clip_image002[17] clip_image002[17]](https://blogger.googleusercontent.com/img/b/R29vZ2xl/AVvXsEgs7LVSHrNpHq9FciTNgjdLZSW-fIbIUTUEXhsxdzOEcFVYtuxVUWa2A17joJmgzJ7UZinrRsGQ-l_crM_Z6WMPpR96hxb3wuo9RLcel0u3S9iQTmo_BZ1w8WX05fUhHiodQxHeg7SUMP_b/?imgmax=800) Collapse
Collapse
<asp:GStaticMap ID="gsmTestMap" AutomaticZoomLevel="true" AutomaticCenter="true"
Width="320" Height="200" Type="RoadMap" ZoomLevel="12"
Key="put_yours_here" runat="server">
<Center Latitude="45.759723" Longitude="4.842223"></Center>
<Markers>
<asp:GMarker Latitude="45.859723" Longitude="4.842223"
Letter="a" Color="Red">
</asp:GMarker>
<asp:GMarker Latitude="45.759723" Longitude="5.042223"
Letter="b" Color="Green">
</asp:GMarker>
<asp:GMarker Latitude="45.659723" Longitude="4.842223"
Letter="c" Color="Blue">
</asp:GMarker>
<asp:GMarker Latitude="45.759723" Longitude="4.642223"
Color="Green">
</asp:GMarker>
</Markers>
</asp:GStaticMap>
Finally, you may add one or several paths on your map:
![clip_image002[18] clip_image002[18]](https://blogger.googleusercontent.com/img/b/R29vZ2xl/AVvXsEjNHtJYm9teEo1bpmIOTlzEHggx_haQOUggjs9rPL7qP991jUT2jULB6TJbIclxHVbGy9gBf5f00rzQccabd3jaoEybSZ5zHx8bbEGF8EYVT4PV0FfaCI5l9w4OUx01gJhreKoOl1YU8cFX/?imgmax=800) Collapse
Collapse
<asp:GStaticMap ID="gsmTestMap" AutomaticZoomLevel="true" AutomaticCenter="true"
Width="320" Height="200" Type="RoadMap" ZoomLevel="12"
Key="put_yours_here" runat="server">
<Center Latitude="45.759723" Longitude="4.842223"></Center>
<Markers>
<asp:GMarker Latitude="45.859723"
Longitude="4.842223" Letter="a" Color="Red">
</asp:GMarker>
<asp:GMarker Latitude="45.759723"
Longitude="5.042223" Letter="b" Color="Green">
</asp:GMarker>
<asp:GMarker Latitude="45.659723"
Longitude="4.842223" Letter="c" Color="Blue">
</asp:GMarker>
<asp:GMarker Latitude="45.759723"
Longitude="4.642223" Color="Green">
</asp:GMarker>
</Markers>
<Paths>
<asp:GPath Color="blue" Opacity="255" Weight="5">
<Points>
<asp:GCoordinate Latitude="45.859723" Longitude="4.842223">
</asp:GCoordinate>
<asp:GCoordinate Latitude="45.759723" Longitude="5.042223">
</asp:GCoordinate>
<asp:GCoordinate Latitude="45.659723" Longitude="4.842223">
</asp:GCoordinate>
</Points>
</asp:GPath>
<asp:GPath Color="red" Opacity="128" Weight="5">
<Points>
<asp:GCoordinate Latitude="45.659723" Longitude="4.842223">
</asp:GCoordinate>
<asp:GCoordinate Latitude="45.759723" Longitude="4.642223">
</asp:GCoordinate>
<asp:GCoordinate Latitude="45.859723" Longitude="4.842223">
</asp:GCoordinate>
</Points>
</asp:GPath>
</Paths>
</asp:GStaticMap>
Using the WebControl in the Code-behind
If you love coding or have to programmatically manage static maps, you can use code-behind to fit your needs.
The sample project included with this article shows you how to do this, here is some explanation about the basics.
First, create an ASPX page and register the newly created WebControl:
![clip_image002[19] clip_image002[19]](https://blogger.googleusercontent.com/img/b/R29vZ2xl/AVvXsEibUt2FtBqK2RKUPIhDjZWxdEJxjP5_ov18KvqRY97gpqC1kTm7l6v8b8hvvhMxGiyPdTJ_G0CL_G-om9XeI8Z2lpJ1JycPrzGCzt2TCmPdYL0AQEFXCLVyNjifxIVGcH2arC0I21wR8TXb/?imgmax=800) Collapse
Collapse
<%@ Register TagPrefix="asp" Assembly="GStaticMapTest"
Namespace="Initia.Google.GStaticMap" %>
Now, "instantiate" the WebControl (this reference is automatically added in the designer if the ASPX page is right) where you want the static map to render:
![clip_image002[20] clip_image002[20]](https://blogger.googleusercontent.com/img/b/R29vZ2xl/AVvXsEgy8qMgUPBKiNS1Sxo5D-vIurvPqP5Wmn7w_4MzaZXEz2-SoQRpgWyEGVQxV4UPl01wSATWJUKwximjWITtfvobCBCpmjx32xuHbx4Pyuc6XIHq6jzxWBRZXwLsJKlQwqsqVasxUXVZcAFf/?imgmax=800) Collapse
Collapse
<asp:GStaticMap ID="gsmTestMap" runat="server"></asp:GStaticMap>
At this point, you can set some attributes like automatic center, map type, width, height… and you must set the Google API Key (beware: Google will serve you 1000 times the same static map per day and per IP address, you should use cache to avoid problems if you have some traffic !)
To avoid prefixing GStaticMap components in the code-behind, use the following namespace:
![clip_image002[21] clip_image002[21]](https://blogger.googleusercontent.com/img/b/R29vZ2xl/AVvXsEjPZ04cip5c6mSRy6WImiU9Xib1nH3qB5ijfgKlFS1xj1foeUPgOL5flkBIPLJS7Z0VxecC3IbyUV78DeoZtC5hUafMOE5WWMx3EXJ9AAb3seIBPIMGwIpu-pMLn_ReVUU_5yb5E440fCgX/?imgmax=800) Collapse
Collapse
using Initia.Google.GStaticMap;
Then, you can show a simple map like this (don't forget the center coordinate, since there are no markers and paths):
![clip_image002[22] clip_image002[22]](https://blogger.googleusercontent.com/img/b/R29vZ2xl/AVvXsEjG3r72Kz5-X0FprXa0hyphenhyphenHjObo6N99X9BWvbUPXSy8g1eMukKRZTdB65BikrQdNB3EWqGL7FRVL11VGQT7rN801ob0A_7aqMXQGnGT1g6VFp4tdK1aRYoqWssUybCj5-guuJCZqPqDqBPIM/?imgmax=800) Collapse
Collapse
// Initialize map size
gsmTestMap.Width = int.Parse(tbMapWidth.Text);
gsmTestMap.Height = int.Parse(tbMapHeight.Text);
// Set map type to Mobile
gsmTestMap.Type = GStaticMapType.Mobile;
// Center the static map to my town: Lyon, FRANCE
gsmTestMap.Center.SetCoordinate(45.759722, 4.842222);
gsmTestMap.Key = "put_yours_here";
// Set the zoom level
gsmTestMap.ZoomLevel = 8;
As needed, you may add one or several markers (the center becomes optional if you use automatic center):
![clip_image002[23] clip_image002[23]](https://blogger.googleusercontent.com/img/b/R29vZ2xl/AVvXsEhJE8DqlLdXOVHAy1A48l354hrapCVD6vyrigBexl4H671wcIFbBJuA6pFd0hsTtfcEgrPMYUsNSfoOsaPhlUxsU0jJRmXHVjvgoUCu3dHB2yRWFot5TXLKCnAyKXzOCvtsxfs-dXLYp0Ul/?imgmax=800) Collapse
Collapse
gsmTestMap.Markers.Add(new GMarker(45.759722, 4.842222, GMarkerColor.Blue, 'd');
Finally, you may add one or several paths on your map like this:
![clip_image002[24] clip_image002[24]](https://blogger.googleusercontent.com/img/b/R29vZ2xl/AVvXsEg1Bkb0O6Ew4FSPDK1VRpPfGa6hr6dF0VWKuC64SVlPPnq880tbb0jw3XeeobHacOF3c3SoQKgmjZoef_PAzLhaWZxwpNPdtG_SPHpRRNNh79wY-7c4HN79M-5_-e0tWyg7ir1brxIgWvjg/?imgmax=800) Collapse
Collapse
// Trace a path from Lyon, FRANCE (45° 45' 35? N, 4° 50' 32? E) to Paris,
FRANCE (48° 51' 23.68? N,
// 2° 21' 6.58? E)
GPath fromLyonToParis = new GPath(KnownColor.Red, 5, 255);
fromLyonToParis.Points.Add(new GCoordinate(45.759723, 4.842223));
fromLyonToParis.Points.Add(new GCoordinate(48.856578, 2.351828));
gsmTestMap.Paths.Add(fromLyonToParis);
Points of Interest
This WebControl now covers all features of discontinued MapData WebControl, using the official static maps API from Google.
With this article, you learned how to:
- build a useful custom WebControl with attributes and children
- manage the ViewState
- use the Google Static Maps API
Known Limitations
- Missing visual designer
- Missing icon for the toolbox