Developing and Deploying Custom Web Parts for SharePoint Portal 2007
| ||
Posted in | Edit | 0 comments
Developers house is a blog for posting technical articles in different technology like Microsft, Java, Oracle ..etc
Posted on/at 5:09 AM by Admin
| ||
Posted in | Edit | 0 comments
Posted on/at 2:38 AM by Admin
Introduction
On the Internet there is the concept of web site analytics that helps track all the visitors' activities and usage patterns. One of the dimensions to track is the geographical information of the visitors, which can be obtained by using the IP address information that is collected when a user lands on a Website. In this article, I will describe a simple process that enables your reporting system to display the geographical information of the visitors.
Scope
This article does not describe the process needed to capture the IP information from the user. This process is an application level solution that can be implemented on the front end with software like ASP.Net, PHP etc. The scope of this article is limited to the usage of the IP address to discover the geographical data. This data is composed of the Country, Region, City, Postal code and Area code where applicable. Some countries may not have the concept of postal code.
What is an IP Address?
When a user lands on a web page, the web application has the ability to collect information from this user. One of these data elements is the IP address. The IP address has a format of 192.15.10.125, and it is a logical address assigned to a device. This is what identifies your Internet address, and it is composed of segments that identify your geographical location.
What Do I need to Map an IP Address to a Geo Location?
In order to map the IP address to a geographical representation, the system needs the geographical data mapping. This data is provided by several companies. In this case, we are using the GEOLiteCity data, which is free. To obtain this data, visithttp://www.maxmind.com/app/geolitecity and download the ZIP file which contains two files, Blocks and Location CSV. The block file maps an IP number range to a location. The location file has the geographical information. Please note that there are frequent updates to these files, so make sure you read the description of their services.
In order to import this data to your database, one first needs to create the table definitions. We need to create the Geo Location and Block tables. This are the table definitions: (you can also download the scripts)
Import the data using your preferred method. The first line on the CSV file is a copyright statement. The second line has the column headers, so make sure to skip the first line during the import process. I have also included a visitor log table which can be used to track the user's data. This table is very simple, and it does not include all the possible data elements that can be collected.
Solution
Once the data has been imported, you will notice that the IP address in the data does not look anything like 192.15.10.125. The information is actually stored as an IP number. This numeric value is what allows us to do a range comparison. An IP number range is mapped to a particular location. This is what allows us to do the association, but the first step is to figure out how to convert an IP address to an IP number. This is where a user defined function can help us. We first need to convert the IP address to an IP number by using the ConvertIP2Num function below:
This function first splits the IP address into its four segments (delimited by a dot). This is where XML becomes really handy. We just create an XML string and use the parser to do the split for us by selecting the XML nodes. We use the Row_Number() function to create a factor which will help us arrive to the segment weight (i.e. segment: 192 has rownumber:1 and weigh: 4-1 = 3) . We now apply the conversion formula which consists of assigning a zero based weight to each segment (zero starting from the right segment) and multiplying this segment by (256 ^ n) OR POWER (256,n) where n = weight. The final step is to add all the segment results. For example, IP 192.15.10.125 is converted as follows:
The result is the number that can be used to query the geo tables. To do this, you can create a query similar to the one below which returns the geographical information.
One item to notice here is that the conversion from IP address to number would not perform as well when you are trying to query thousand of rows and using the function to do the conversion at run time. A better approach would be to have an additional column on the table the holds the IP address information. This column can store the IP number as well. (See IPNum column on the Visitor_log Table) This way the import job can populate this field, so there is no performance hit during the query or creation of the report. In addition, by storing both fields (IP Address and Num), you will not have a need to reverse the IP Num to IP Address.
If you do need to reverse an IP Num to IP Address (to validate the process, etc), you can use the ConvertNum2IP function below:
This function just reverses the process by dividing the IP Num by Power(256,n) and subtracting the result from the IP Num. Each segment result is then appended into a string with the corresponding IP Address format.
Conclusion:
With this article, I was able to show a simple process to create your own GEO lookup database and provide a solution to map the IP address to its location information. There are still other items to consider like automating the import process to download the new files, convert the IP address to the IP Num value, integrate this information in a data warehouse, and create reports that will show your marketing team in what regions the customers are located.
Posted in | Edit | 0 comments
Posted on/at 6:20 AM by Admin
Hi,
Just i forget my facebook account password and want to reset it. So i go to facebook website and then forget password and then trying to enter the Security Check words like the below screen shot
Because I am a developer, I can guess the technical problem as the function which compare the user input and security check words is wrong .
After you click Reset password, FB will send you an email with code to change your password despite of wrong input words as shown on the above image.
May be The below is the technical problem expectation
The below function of validating word will ignore the last character.
I like catching the problems from big companies’ products :)
Hope it being nice post for you.!
Posted in | Edit | 0 comments
Posted on/at 7:34 AM by Admin
Introduction
Now, we will see how to install an assembly using the merge module witch is a tool provided by the MS Visual Studio 2005. The merge module tool is used to wrap components designed especially in order to be shared later. Components can be dll files or user controls objects that are consumed, in general, by the developer who wants to use or reuse already existing components, for example, he can develop anapplication against given dll files. So, using this method can provide him possibility to enjoy with those dll's or component's services.
Assuming that we want deploy an assembly witch called ClassLibrary1 with this feature:
using System;
using System.Collections.Generic;
using System.Text;
using System.Windows.Forms;
namespace ClassLibrary1
{
public class Class1
{
public Class1()
{
MessageBox.Show("You are using ClassLibrary1");
}
}
}
After building it, we save the project and we add a new one by clicking File, New and Project 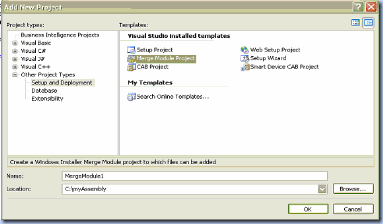
Figure 1
After the merge module project is opened, select Module Retarget able Folder just at right under the File system target machine node, then, right click and select add, then select project output as the figure shows bellow: 
Figure 2
Select the primary output element list representing the assembly that we want to deploy. If you want to deploy other elements such as documentation files to get support to the developers or XML serialization assemblies, you can add them with the primary output. 
Figure 3
Now, expand the Merge module properties grid and set the author name, for example, "Me" as the figure shows bellow: 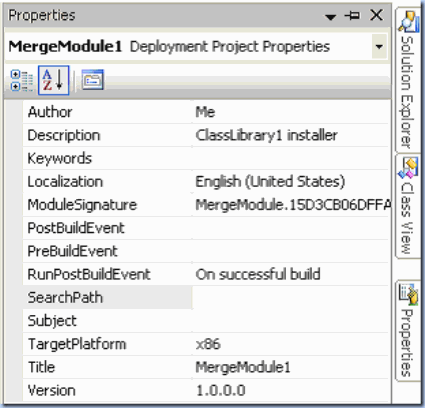
Figure 4
There is a property witch I find very useful by the way, I mean, the "Search Path" property used to determine the path used to localize assemblies, files or even merge modules on the development computer.
Now, build the solution and browse to the application directory, the merge module project with name "MergeModule1" is there. Browse to the debug file an open it. A file with *.msm extension is created; this file represents the merge module project output. The mission is not completely accomplished because the merge module can not be installed directly. To install it, we must add an Installer project in order to consume the merge module; in fact, this one can't be installed by its self.
So, add a new setup project by selecting File then Add then New Project, and select Setup Project 
Figure 5
Now, select Application Folder then Add then Project output menu item and click on it. 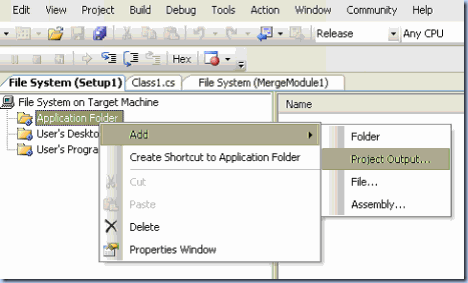
Figure 6
Select the Merge Module 1 project in the combo box list as shown bellow: 
Figure 7
Expand the setup properties grid and change the author property "." By "Me" and the Manufacturer property value "." By "Me" before build the project, otherwise, it can not be installed later. Build the setup project. After that, select it, right click and choose install in the context menu and click on it. 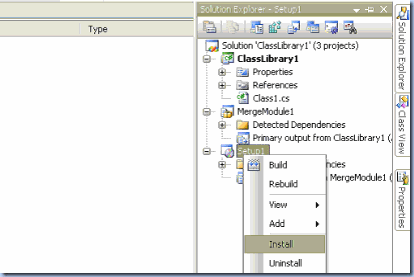
Figure 8
The install process will be launched. 
Figure 9
After the project deployment, swap to the configuration panel and open add and remove program. You can find the setup 1 among the installed programs. 
Figure 10
The developer, or let us say the intermediate user, can browse to %root%\ProgramFiles\Me, there, he can find the new installed dll file.
Posted in | Edit | 0 comments
Posted on/at 7:31 AM by Admin
Introduction
We have seen in previous articles how to install an assembly using both, the .NET Framework management console and the Global assembly cache tool provided by the NET Framework. Now we will se how to install a strong named assembly with the simplest manner.
We have seen in a previous article how one can install a given assembly using the .Net Framework management console the Mscorcfg.msc. Now, we proceed to achieve the same goal but using another tool witch is the Global assembly cache tool cagutil.exe provided by the .Net framework.
To do that, follow those steps:
First of all, let us develop a simple assembly. To do that, follow those steps
using System;
using System.Collections.Generic;
using System.Text;
using System.Windows.Forms;
namespace myAssembly
{
public class Class1
{
public Class1()
{
MessageBox.Show("You are using myAssembly");
}
}
}
Posted in | Edit | 0 comments
Posted on/at 7:28 AM by Admin
Introduction
We have seen in a previous article how one can install a given assembly using the .Net Framework management console the Mscorcfg.msc. Now, we proceed to achieve the same goal but using another tool witch is the Global assembly cache tool cagutil.exe provided by the .Net framework.
To do that, follow those steps:
First of all, let us develop a simple assembly. To do that, follow those steps
1. Create a new class library project and name it myAssembly
Figure 1
Add this code to the editor
using System;
using System.Collections.Generic;
using System.Text;
using System.Windows.Forms;
namespace myAssembly
{
public class Class1
{
public Class1()
{
MessageBox.Show("You are using myAssembly!!!");
}
}
}
Save the project.
The GAC accepts only assemblies with strong names ; there fore it is imperatively recommended to sign the assembly before adding it into GAC, otherwise when adding a none strongly assembly, a message indicates that the new assembly can not be added to the GAC appears and finally the action is failed. So, to sign myAssembly, go to myAssembly properties as shown bellow.
Figure 2
Select the signing tab and then check sign the assembly checkbox
Figure 3
Select New in the combo box as shown above. This dialog box appears
Figure 4
Enter the key file name with twelve characters, then enter a password with more than six characters and confirm it, then click Ok.
A file looks like this is added to the application directory with *.snk as an extension witch is a Strong Name Key abbreviation. This file contains a random pair keys and it is provided to sign the assembly. This file can be generated also using the Strong name tool sn.exe provided by .NET framework.
Build the solution, save the project and close it.
Open the console, Start--> Accessories--> Console
Browse to your .Net framework directory using the change directory cd command.
Tape cagutil -I myAssembly and the press enter and the windows shell will tell you that the assembly is installed in the assembly cache.
Posted in | Edit | 0 comments
Posted on/at 7:27 AM by Admin
Introduction
It is an assembly container provided by the .NET Framework especially to store assemblies shared and used by different .Net applications installed on a given computer or on a given network. It is located in a subdirectory of the root system but it can not be directly accessed except that administrator permission is given before. The GAC is accessed via the .NET configuration management console witch is represented bellow:
Figure 1
Assume that an assembly is simultaneously used and/or reused by more than one developer or shared by more than one application. So, it should be shared by them all. Therefore using GAC is a good alternative. It is possible to install the assembly in the GAC and give developers privileges access to the system root rather than to copy it into each development station. It is possible that the assembly cache contains more than one version of the same assembly but it is important to mention in this context that assemblies' names don't have an extension like *.dll or *.exe when are displayed within the GAC list. Only the assembly name appears without any extensions, because when the common language runtime CLR looks for a targeted assembly, it can precise the corresponding assembly according to the application needs.
When an application is developed against an assembly, it depends on it, therefore it needs to locate it and exploit its services when running. First of all the common language runtime CLR, witch is responsible for executing the application program, verifies if the assembly is already referenced and used, if this is not the case, it search it, at second plan, in the application bin directory, after that, it is checked in the global assembly cache GAC, in a final step, the CLR checks information about the targeted assembly in the configuration file, in this step the code base located in the configuration file gives information about the targeted assembly. When the assembly is not or can not be found, an error occurs. And a message like this can be found in the error list:
Figure 2
Where can one find the Global Assembly Cache:
To obtain the assemblies' list in Global assembly cache, follow this path:
Click Start --> Configuration Panel --> Administration tools --> .Net Framework Configuration
The .NET Framework 2.0 Configuration management console is opened as bellow:
Figure 3
Expand the My Computer node within the tree just at right and then select the assembly cache node then click view List of assemblies in the assembly cache hyper link.
Figure 4
The assembly list is displayed as bellow:
Figure 5
How can one install an assembly in the GAC:
First of all, let us develop a simple assembly. To do that, follow those steps
Create a new class library project and name it myAssembly for example.
Figure 6
Add this code to the editor.
using System;
using System.Collections.Generic;
using System.Text;
using System.Windows.Forms;
namespace myAssembly
{
public class Class1
{
public Class1()
{
MessageBox.Show("You are using myAssembly");
}
}
}
Save the project.
The GAC accepts only assemblies with strong names ; there fore it is imperatively recommended to sign the assembly before adding it into GAC, otherwise when adding a none strongly assembly, a message indicates that the new assembly can not be added to the GAC appears and finally the action is failed. So, to sign myAssembly, go to myAssembly properties as shown bellow.
Figure 7
Select the signing tab and then check Sign the assembly checkbox.
Figure 8
Select New in the combo box as shown above. This dialog box appears
Figure 9
Enter the key file name with twelve characters, then enter a password with more than six characters and confirm it, then click Ok.
A file looks like this is added to the application directory with *.snk as an extension witch is a Strong Name Key abbreviation. This file contains a random pair keys and it is provided to sign the assembly. This file can be generated also using the Strong name tool sn.exe provided by .NET framework.
Build the solution, save the project and close it.
Switch to the .Net Framework management console and right click on the Assembly cache node, a context menu appears.
Click add menu item, the open dialog box appears.
Figure 10
Browse to the assembly location and then click open. The assembly will be added to the global assembly cache without any problems.
Posted in | Edit | 0 comments